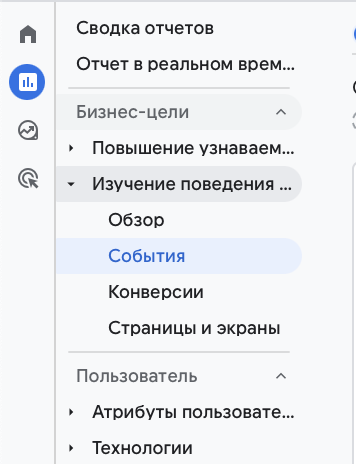Настройка Google Analytics 4
Интеграция с Google Analytics 4 будет работать с теми платежными операторами, которые поддерживались прошлой интеграцией: Миксплат, Cloudpayments.
Если вы впервые подключаете Google Analytics, рекомендуем пройти наш подробный онлайн-курс по GA4.
Если вы раньше пользовались Universal Analytics, посмотрите инструкцию Google о переходе на GA4.
Настройка аккаунтов в Google Analytics и Google Tag Manager
Реализация работает только через установку Google Analytics 4 (GA) в связке с Google Tag Manager (GTM).
1. Зарегистрируйте ваш сайт в Google Analytics.
Для этого надо создать аккаунт и завести в нём ресурс (Property) для вашего сайта (инструкция).
2. Зарегистрируйте аккаунт в Google Tag Manager.
Создайте новый контейнер (Container) для вашего сайта (инструкция).
3. Вставьте на сайт коды отслеживания Google Tag Manager.
Можно вставить коды напрямую или использовать специальный плагин для вставки. По нашему опыту, не все WordPress-плагины хорошо работают с GTM. Мы можем порекомендовать плагин от WordPress WPCode или официальный плагин Google.
Если используете WPCode, установите и активируйте плагин, в меню вашего сайта на WP выберите раздел «Сниппеты кода» >> «Шапка и подвал» >> вставьте коды из GTM в соответствующие блоки WPCode.
4. В Google Tag Manager создайте тэг Google Tag.
В поле Tag ID впишите ваш Идентификатор потока данных (Measurement ID).
Как его найти: Раздел «Администратор» Google Аналитики (шестеренка в левом нижнем углу) >> Cбор и редактирование данных >> Потоки данных (Data Streams) >> Откройте нужный поток >> Скопируйте Идентификатор потока данных (Measurement ID) в формате «G-…»

Раздел Расширенные настройки — Настройки активации тега — Один раз за событие.
Раздел Триггеры поставьте триггеры активации All Pages.
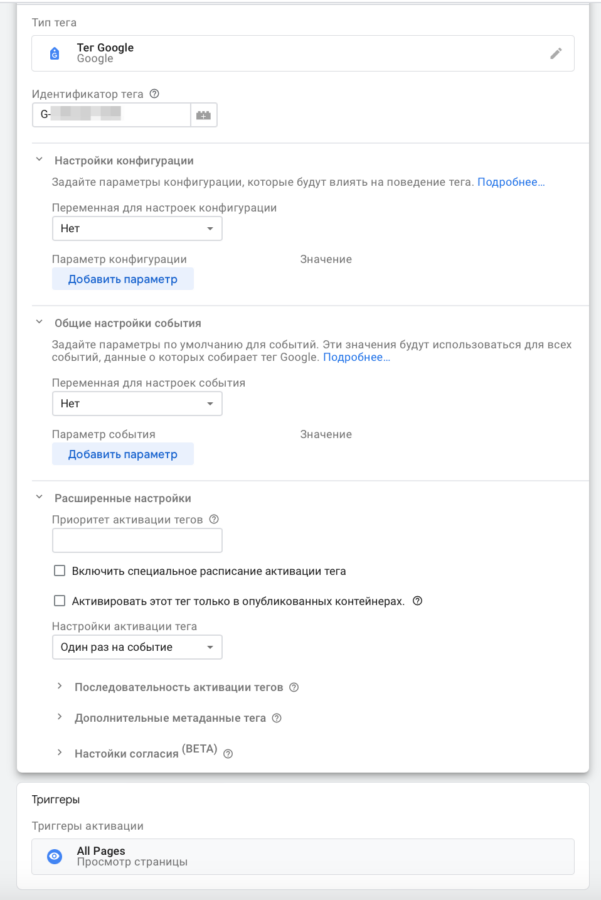
Настройка Лейки
В Лейке включите отправку данных: «Настройки» – «Разработчикам» – «Сервисы web-аналитики» – «Использовать интеграцию GTM и расширенной электронной торговли UA».
Какие данные можно собирать с помощью DataLayer Лейки?
Лейка генерирует три события (events):
— view item – просмотр формы
— begin checkout – попытка пожертвовать
— purchase – завершение транзакции
Настройка событий Лейки в GTM
Чтобы настроить тег в GTM, необходимо:
— создать триггер (т.е. указать, какое из трёх событий хотим отслеживать)
— добавить переменные (чтобы собирались конкретные данные о событии)
— сделать тег и применить изменения.
1. Создайте триггеры для каждого из трех событий: view item, begin checkout, purchase.
Разберем создание на примере первой переменной — view item.
1.1 В GTM выберите вкладку триггеры (Triggers).
Создайте новый триггер.
Конфигурация Триггера: специальное событие (Custom Event)
В поле “Название события” впишите значение из колонки 2 таблицы ниже. Обратите внимание, написание должно быть именно такое как в таблице.
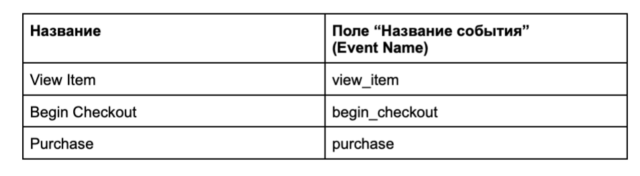
В “Условиях активации триггера” (This trigger fires on) оставьте все специальные события (All Custom Events).
Вот как будут выглядеть настройки:
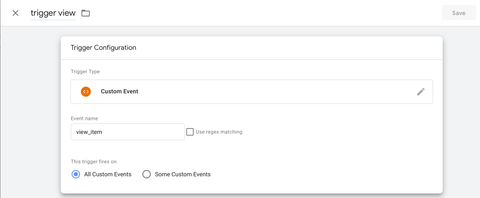
1.2 Создайте триггеры begin_checkout и purchase по инструкции из п.1.1. Отличаться будут только значения из колонок таблицы.
2. Добавьте переменные
Для настройки событий в Лейке настройте 8 переменных: items, currency, value, affiliation, transaction id, shipping, tax, coupon.
Разберем создание на примере первой переменной — items.
2.1. В GTM выберите вкладку переменные (Variables).
Конфигурация переменной: Переменная уровня данных (Data Layer Configuration)
В поле «Имя переменных уровня данных» впишите значение и колонки 2 в таблице ниже — ecommerce.item.
В название переменной впишите значение из колонки 1 — items.
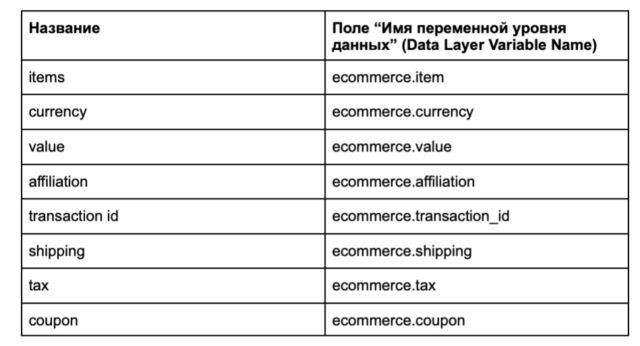
Вот как будут выглядеть настройки:
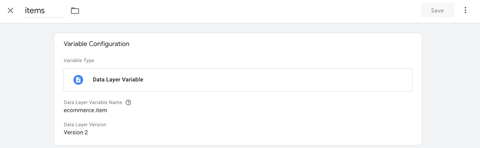
3. Создайте теги для трех событий: view item, begin checkout, purchase.
3.1 Рассмотрим на примере view item.
В GTM выберите вкладку теги (Tags).
Создайте новый тег.
Конфигурация тега: Google Аналитика >>Google Analytics GA4 Event.
В поле «Идентификатор тега» впишите номер Идентификатора потока данных (Measurement ID) из аккаунта GA4. (Как его найти: Раздел «Администратор» Google Аналитики (шестеренка в левом нижнем углу) >> Cбор и редактирование данных >> Потоки данных (Data Streams) >> Откройте нужный поток >> Скопируйте Идентификатор потока данных (Measurement ID) в формате «G-…»)
Event name: впишите view_item (данные из колонки 1 таблицы ниже).
Event parameters указываем ecommerce.item, ecommerce.currency, ecommerce.value (список из колонки 2 таблицы ниже).
Trigger указываем одноименный триггер из колонки 3.
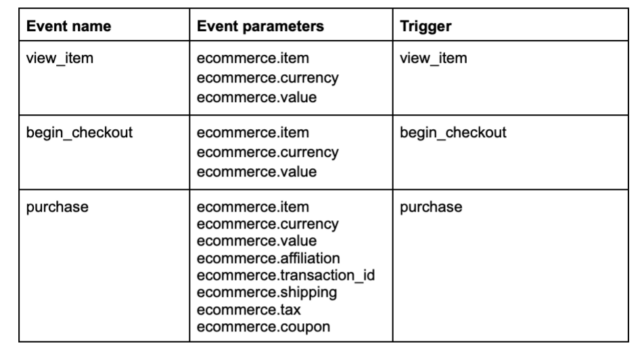
Вот так будет выглядеть настройка:
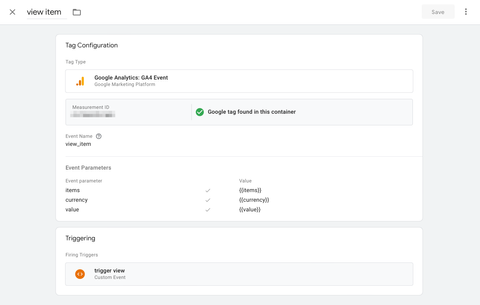
3.2. Создайте теги для begin_checkout и purchase по инструкции выше.
Обратите внимание, что в view_item и begin_checkout используются только 3 переменных, а в purchase нужно указать все созданные переменные.
Не забудьте применить изменения в GTM (‘Submit’).
Можно проверить изменения через режим отладки в GTM. Если всё настроено правильно, то при просмотре формы должен срабатывать этот тег (попадать в раздел “Tags fired”).
В конце настройки GA4 у вас должно получиться 4 тега: тег Google и 3 тега, соответствующих событиям Лейки:
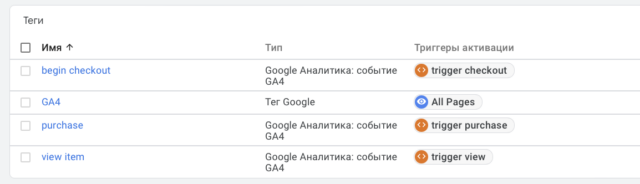
В Google Analytics события будут видны на вкладке Отчеты(Reports) — Изучение поведения пользователей(Examine user behaviour) — События(Events):