Настройка расширения Google Data Studio
- Перейдите во вкладку Лейка > Настройки > Расширения > Google Data Studio и активируйте расширение.
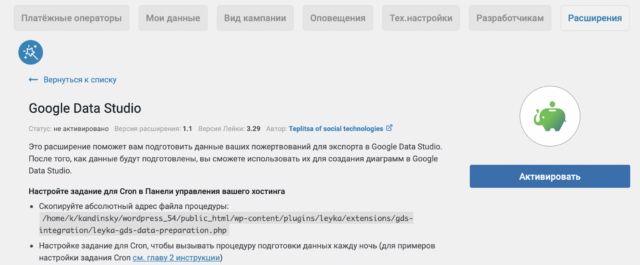
2. Выберите период, данные за который вы хотели бы использовать. Сделать это можно в настройках расширения — во вкладке Лейка > Настройки > Расширения > Google Data Studio > Настройки расширения.
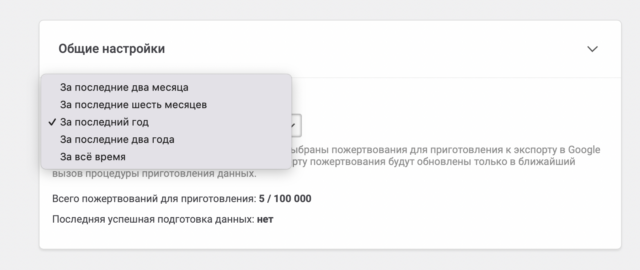
Эти данные будут переданы в Google Data Studio. Важно: передать мы сможем не больше 100 000 строк, если данных будет слишком много — будет ошибка, и мы попросим вас сократить период.
3. Настройте cron-задание в панели управления хостингом. Для этого:
3.1. Настроите задание по вызову файла с процедурой (с помощью php) 1 раз в сутки, желательно ночью.
3.2. Укажите путь до скрипта процедуры. Это значение указано напротив пункта Путь до скрипта процедуры в настройках расширения. Обычно это /home/dev/web/your-site.ru/public_html/wp-content/plugins/leyka/extensions/gds-integration/leyka-gds-data-preparation.php (где your-site.ru это адрес вашего сайта)
Как это будет выглядеть в панелях управления самых популярных хостингов:
Timeweb:

Во вкладке Crontab перейдите по кнопке Добавить новую задачу.

Настройте задачу, выберите исполнителем “Сценарий PHP”, укажите периодичность “Раз в день”, а также отметьте время выполнения. В поле “Путь до файла” укажите путь до скрипта процедуры (значение из пункта 3.2)
Reg.ru:

Сначала из панели Reg.ru надо перейти в панель управления ISPmanager:

После этого в разделе «Главное» перейти в подраздел «Планировщик»:

В поле команда вписываем php и путь до скрипта процедуры (значение из пункта 3.2). Например, php /home/dev/web/your-site.ru/public_html/wp-content/plugins/leyka/extensions/gds-integration/leyka-gds-data-preparation.php (где your-site.ru это адрес вашего сайта)
Beget:

Перейдите в раздел CronTab Планировщик заданий

Выберите тип выполняемой операции (PHP-скрипт). «В указанные часы» поменяйте на 4, «в указанные минуты» можно оставить как есть (1) или поменять на 0. Добавьте в поле Команда для выполнение путь до скрипта процедуры (значение из пункта 3.2).
Nic.ru:

Зайдите в Планировщик заданий.

Выберите тип файла «Команда» и приведите ее к следующему виду:
php $HOME/dev/web/your-site.ru/public_html/wp-content/plugins/leyka/extensions/gds-integration/leyka-gds-data-preparation.php (путь до скрипта процедуры из пункта 3.2)
Сейчас нам необходимо внести небольшой список IP-адресов в белый лист хостинг-провайдера и открыть порт в панели управления нашего хостинг-провайдера.
Список IP-адресов, которые нужно внести в белый список хостинг-провайдера:
64.18.0.0/20
64.233.160.0/19
66.102.0.0/20
66.249.80.0/20
72.14.192.0/18
74.125.0.0/16
108.177.8.0/21
173.194.0.0/16
207.126.144.0/20
209.85.128.0/17
216.58.192.0/19
216.239.32.0/19
Порт, который нужно открыть — 3306.
Если вы не знаете или не нашли, как сделать это самостоятельно, можете обратиться в техподдержку вашего хостинг провайдера. Они наверняка вам помогут. Плюс, так вы избежите внесения каких-то правок, которые могут привести к критическим последствиям.

Обращение в поддержку RU-CENTER (nic.ru). Для открытия доступа для внешних подключений к серверу баз данных техподдержка запросила имя MySQL-пользователя.

В Google Data Studio нет возможности редактировать исходные данные, однако, рекомендуем создать отдельного пользователя. В случае высокой активности посетителей на вашем сайте это позволит избежать дополнительной нагрузки на сервер.
Идем в раздел «Базы данных» и создаем нового пользователя с правами только на чтение.
Через некоторое время (как правило это менее суток) получаем положительный ответ: сервер настроен, и теперь мы имеем необходимую информацию для подключения. Это адрес сервера (хост), порт, название и имя пользователя базы данных (берем из соответствующего раздела в Панели управления) и пароль.
4. После того, как cron-задание отработает, на вашем сайте появится таблица нужными данными в формате, подходящем для Google Data Studio. Осталось подключить ее как источник данных:
4.1. Перейдите на https://datastudio.google.com/u/0/;
4.2. Создайте новый отчет:

4.3. В окне выбора коннектора выберите MySQL:

4.4. Вводим ранее полученные сведения для подключения в соответствующие поля. Если все сделали правильно, то после нажатия кнопки «Аутентификация» (или «Авторизация», либо «Войти» — если у вас интерфейс на русском) в правой части страницы должен появиться список доступных таблиц. Дальше остается выбрать нашу таблицу, а именно wp_leyka_gds_integration_donations_data и нажать «Подключиться».

После успешного подключения представление сменится на список полей, доступных в таблице. Некоторые из них можно скрыть, по желанию добавить так называемые вычисляемые поля.
5. Создайте свой отчёт или скопируйте этот шаблон и замените источник данных на свой.